
Step 2: In the Task Manager window that opens, under the Processes tab, select the process for which you want to change the priority, right-click on it and select Properties. Step 1: Right-click on the Taskbar and select Task Manager.

Method 3: Double-Check if Administrators Have Full Control Now, right-click on the process for which you want to set the priority, select Set priority and then select High. Step 5: In the Task Manager window, go to the Details tab. Step 4: Right-click on Taskbar and select Task Manager from the menu. Once you are into safe mode, check if you can now change the priority settings for the game or the process. Your Windows 10 will now boot into safe mode. You can select any other options as per your requirement. Under the Safe mode option, select the options as per your choice.įor instance, we selected Minimal. Now, go to the Boot options section and check the box next to Safe mode. Step 3: In the System Configuration window, select the Boot tab. Step 2: In the search field, type msconfig and press OK to open the System Configuration window. Step 1: Press the Win + R keys together on your keyboard to open the Run command window. While booting your PC into safe mode will run the Windows minus some features and services, it will run the PC in a clean boot state that helps users to fix a lot of system issues. Method 2: Set Priority in Task Manager in Safe Mode You should be able to set the priority of the process in Task Manager on your Windows 10 PC in this manner. Right-click on the process for which you want to change the priority, select Set priority and then select High.

In such cases, they can select the Details tab and follow the process. *Note – Some users may not see the Show processes from all users options.
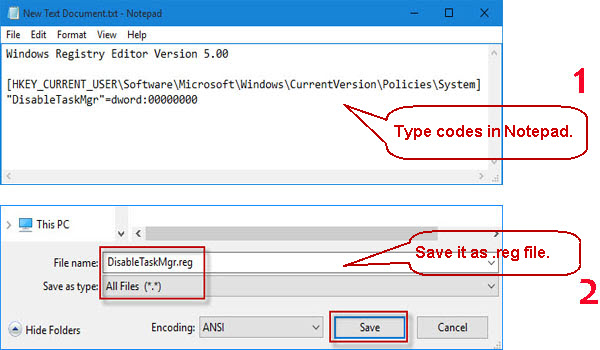
Step 3: In the Task Manager window, under the Processes tab, click on Show processes from all users button or select the Details tab. Step 2: In the Run command search field, type taskmgr and hit Enter to open the Task Manager window.


 0 kommentar(er)
0 kommentar(er)
